PowerPoint
Conceptos Básicos
Presentación:
La presentación es un conjunto de diapositivas en un orden tal que facilite la exposición, las presentaciones regularmente son usadas para apoyo en las exposiciones para la escuela o en los trabajos

Diapositivas:
Las diapositivas son como las paginas en Word o las hojas en Excel, en resumen las diapositivas es donde ponemos el texto, las imágenes, las tablas, etc. estas tienen diferentes opciones como lo son las transiciones o las animaciones para que se vea mejor la presentación

Estilos:
Los estilos de fondo sirven para escoger como quieres que quede la diapositiva en cuanto a colores, incluso se les puede agregar una imagen o una textura o también los estilos rápidos que puedes escoger ya con un tipo de letra y color de fondo ya

Animaciones:
Las animaciones sirven para que los objetos dentro de la diapositiva se muevan por así decirlo haciendo que entren, salgan, tengan énfasis entre otras animaciones mas

Conceptos Básicos de Power Point
Presentación:
La presentación es un conjunto de diapositivas en un orden tal que facilite la exposición, las presentaciones regularmente son usadas para apoyo en las exposiciones para la escuela o en los trabajos
Diapositivas:Las diapositivas son como las paginas en Word o las hojas en Excel, en resumen las diapositivas es donde ponemos el texto, las imágenes, las tablas, etc. estas tienen diferentes opciones como lo son las transiciones o las animaciones para que se vea mejor la presentación
Estilos:
Los estilos de fondo sirven para escoger como quieres que quede la diapositiva en cuanto a colores, incluso se les puede agregar una imagen o una textura o también los estilos rápidos que puedes escoger ya con un tipo de letra y color de fondo ya
Animaciones:
Las animaciones sirven para que los objetos dentro de la diapositiva se muevan por así decirlo haciendo que entren, salgan, tengan énfasis entre otras animaciones mas
Un presentador gráfico es un software de computadora que crea diapositivas electrónicas con información destinada a ser presentada en proyecciones para un grupo de personas.
Normalmente sirven para exposiciones más llamativas y ordenadas. Son muy útiles, eficaces y rápidos ya que permiten crear gráficos, tablas, sonidos, colores, varias presentaciones, etc. Funciones que complacen el trabajo expositivo.
elementos de un presentador gráfico:
Como Crear, Guardar y Abrir una Presentacion
Crear una Presentacion
 Para crear una presentación en blanco sigue estos pasos:
Para crear una presentación en blanco sigue estos pasos:
- Despliega el Botón Office.
- Selecciona la opción Nuevo.
- En el cuadro de diálogo Nueva presentación haz doble clic sobre Presentación en blanco o selecciónala y pulsa el botón Crear. Así es como te puede quedar una presentación en blanco. Tienes una diapositiva y dos cuadros de texto para añadir un título y añadir un subtítulo
Para guardar una presentación podemos ir al Botón Office y seleccionar la opción Guardar o también se puede hacer con el botón  .
Si es la primera vez que guardamos la presentación nos aparecerá una ventana similar a la que mostramos a continuación.
De la lista desplegable Guardar en seleccionaremos la carpeta en la cual queremos guardar la presentación.
Para abrir una presentación deberemos ir al Botón Office y seleccionar la opción Abrir o pulsar la combinación de teclas CTRL + A.
.
Si es la primera vez que guardamos la presentación nos aparecerá una ventana similar a la que mostramos a continuación.
De la lista desplegable Guardar en seleccionaremos la carpeta en la cual queremos guardar la presentación.
Para abrir una presentación deberemos ir al Botón Office y seleccionar la opción Abrir o pulsar la combinación de teclas CTRL + A.
Vistas de PowerPoint
PowerPoint tiene tres vistas principales: vista Normal, vista Clasificador de diapositivas y vista Presentación con diapositivas.
Vista Normal
La vista Normal es la vista de edición principal que se utiliza para escribir y diseñar la presentación. La vista tiene tres áreas de trabajo: a la izquierda, fichas para cambiar entre un esquema del texto de la diapositiva (ficha Esquema) y las diapositivas mostradas como miniaturas (ficha Diapositivas). A la derecha, el panel de diapositivas, que muestra una vista mayor de la diapositiva actual. Y, en la parte inferior, el panel de notas (panel de notas: panel en la vista normal en el que escribe las notas que desea que acompañen a una diapositiva. Imprima estas notas como páginas de notas o muéstrelas cuando guarde una presentación como una página Web.).
Vista Clasificador de diapositivas
La vista Clasificador de diapositivas es una vista exclusiva de las diapositivas en forma de miniaturas. Cuando se termine de crear y modificar la presentación, el Clasificador de diapositivas ofrece una visión general de la misma y permite reordenar, agregar o eliminar fácilmente las diapositivas y mostrar una vista previa de los efectos de transición y animación.
Vista Presentación con diapositivas
La vista Presentación con diapositivas ocupa toda la pantalla, como una presentación con diapositivas real. En esta vista a pantalla completa, verá la presentación de la misma manera en que la verá la audiencia. Puede ver el aspecto real de los gráficos, intervalos, películas, elementos animados (animar: agregar un efecto visual o sonoro especial a un texto o a un objeto. Por ejemplo, puede hacer que los puntos de las viñetas de texto "vuelen" desde la izquierda, una palabra a la vez, o bien oír el sonido de un aplauso cuando se hace visible una imagen.) y efectos de transición.
Diapositivas (Estilo y Diseño)
Diseño de diapositiva:
Los marcadores de posición están dispuestos en diferentes estilos que se pueden aplicar a las diapositivas existentes o que se eligen al insertar una nueva diapositiva. El estilo de diapositiva organiza el contenido con diferentes tipos de marcadores de posición, dependiendo de qué tipo de información desees incluir en la presentación. En la imagen podrás ver el estilo Diapositiva de título. Cada estilo tiene un nombre descriptivo, que habla de la distribución de los marcadores de posición dentro de la diapositiva.
Estilo de diapositva:
En una presentación en blanco, cada diapositiva que creemos está totalmente vacía, sin elementos de diseño, el fondo blanco y la fuente la que tenga por defecto. Podemos sustituir este diseño cambiando el tema (en PowerPoint 2003 se llama estilo, en PowerPoint 2007 temas) abriendo el Panel de temas.
Hay que tener en cuenta que el cambio de estilo o tema se aplica a todas las diapositivas
Tenemos varias maneras de abrir el panel de temas:
- A la hora de crear una presentación en el botón de Office- Nuevo -Temas instalados y elegimos el tema
- En la presentación, en cualquier momento: Diseño y elegimos el tema.
Imagenes y Autoformas
Identificación de diferentes objetos en Power Point:
La forma de identificar un objeto dentro de una diapositiva es muy fácil simplemente al presionar este como lo puede ser una imagen una forma o un cuadro de texto por así decirlo aparece rodeado de un cuadro con puntos de colores los cuales sirven para agrandar o minimizar la imagen o girarla
 Girar y voltear objetos:
Girar y voltear objetos:
La forma de girar un objeto es de lo mas fácil simplemente al seleccionar el objeto aparece el cuadro con los puntos asta arriba del cuadro esta uno de los puntos después de una linea al mover este circulo se puede girar el objeto a placer o también hay una opción que es voltear objeto la cual también podemos utilizar
 Efectos gráficos en objetos (imágenes, texto):
Efectos gráficos en objetos (imágenes, texto):
La forma de poner un efecto gráfico en una imagen o texto podría ser animándola simplemente con las opciones dentro de Power Point o en diseños de diapositivas, poniéndole énfasis, salida, entrada, etc.

Tablas en diapositivas
Puede agregar una tabla a una diapositiva por crearlo directamente en PowerPoint. También puede copiar y pegar una tabla de Word o Excel.
Seleccione la diapositiva a la que desea agregar una tabla.
En la pestaña Insertar, seleccione Tabla.
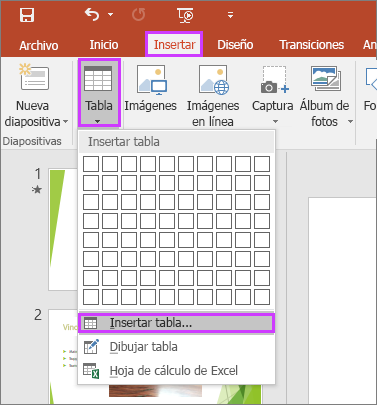 En el cuadro de diálogo Insertar tabla, siga uno de estos pasos:
En el cuadro de diálogo Insertar tabla, siga uno de estos pasos:
1. Haga clic y mueva el puntero para seleccionar el número de filas y columnas que desea y luego suelte el botón del mouse.
Para agregar texto a las celdas de la tabla, haga clic en una celda y escriba el texto. Una vez escrito el texto, haga clic fuera de la tabla.
Graficos en Diapositivas
Puede crear un gráfico en PowerPoint o Excel. Si tiene una gran cantidad de datos para el gráfico, crear el gráfico en Excely, a continuación, cópielo en la presentación. También es la mejor manera si periódicamente los cambios de datos y desea que el gráfico para reflejar siempre los números más recientes. En ese caso, cuando copia y pega el gráfico, mantenerlo vinculado al archivo original de Excel.
-
Haga clic en Insertar > Gráfico.

-
Haga clic en el tipo de gráfico y luego haga doble clic en el gráfico que quiera.

- En la hoja de cálculo que aparece, cambie los datos de marcador de posición con su propia información.
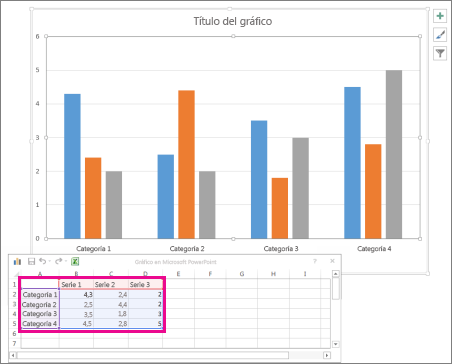
- Cuando haya terminado guardar.
Organigramas y formas en PowerPoint
Primero, abra una presentación en blanco de PowerPoint. Para hacer
las cosas más fáciles, puede que quiera cambiar la configuración de
visualización del menú. Haga esto al hacer clic en el icono de Opciones de
visualización del listón en la esquina superior derecha y escoja la opción que
quiera. Esto crea un lienzo de aspecto más limpio en el que trabajar. Haga
clic en la pestaña Insertar y seleccione SmartArt o Formas. Los gráficos
SmartArt son grupos de formas previamente hechas que pueden insertarse en una
diapositiva y editarse si es necesario.
Si escoge SmartArt:
Aparecerá un diálogo y le pedirá
que escoja un gráfico SmartArt de la galería. El panel de la izquierda contiene
varias categorías; haga clic en Jerarquía para plantillas de organigramas.
Después haga clic en la plantilla que quiera utilizar. Aparecerá una vista
previa del gráfico en el panel de la derecha, junto con una explicación de su
lógica. Pulse OK.
·
Continúe
añadiendo formas y conectándolas con líneas hasta que haya creado su
organigrama.
1.
Para
insertar un cuadro en el mismo nivel que el cuadro seleccionado, pero
directamente debajo de él, haga clic en Añadir forma después.
2.
Para
insertar un cuadro en el mismo nivel que el cuadro seleccionado, pero
directamente encima de él, haga clic en Añadir forma antes.
Sonidos y peliculas en PowerPoint
Para insertar un sonido en una presentación despliega la
pestaña Insertar y elige Sonido.
Crear una Presentacion
 Para crear una presentación en blanco sigue estos pasos:
Para crear una presentación en blanco sigue estos pasos:- Despliega el Botón Office.
- Selecciona la opción Nuevo.
- En el cuadro de diálogo Nueva presentación haz doble clic sobre Presentación en blanco o selecciónala y pulsa el botón Crear. Así es como te puede quedar una presentación en blanco. Tienes una diapositiva y dos cuadros de texto para añadir un título y añadir un subtítulo
Para guardar una presentación podemos ir al Botón Office y seleccionar la opción Guardar o también se puede hacer con el botón  .
.
Si es la primera vez que guardamos la presentación nos aparecerá una ventana similar a la que mostramos a continuación.
De la lista desplegable Guardar en seleccionaremos la carpeta en la cual queremos guardar la presentación.
Para abrir una presentación deberemos ir al Botón Office y seleccionar la opción Abrir o pulsar la combinación de teclas CTRL + A.
Vistas de PowerPoint
PowerPoint tiene tres vistas principales: vista Normal, vista Clasificador de diapositivas y vista Presentación con diapositivas.
Vista Normal
La vista Normal es la vista de edición principal que se utiliza para escribir y diseñar la presentación. La vista tiene tres áreas de trabajo: a la izquierda, fichas para cambiar entre un esquema del texto de la diapositiva (ficha Esquema) y las diapositivas mostradas como miniaturas (ficha Diapositivas). A la derecha, el panel de diapositivas, que muestra una vista mayor de la diapositiva actual. Y, en la parte inferior, el panel de notas (panel de notas: panel en la vista normal en el que escribe las notas que desea que acompañen a una diapositiva. Imprima estas notas como páginas de notas o muéstrelas cuando guarde una presentación como una página Web.).
Vista Clasificador de diapositivas
La vista Clasificador de diapositivas es una vista exclusiva de las diapositivas en forma de miniaturas. Cuando se termine de crear y modificar la presentación, el Clasificador de diapositivas ofrece una visión general de la misma y permite reordenar, agregar o eliminar fácilmente las diapositivas y mostrar una vista previa de los efectos de transición y animación.
Vista Presentación con diapositivas
La vista Presentación con diapositivas ocupa toda la pantalla, como una presentación con diapositivas real. En esta vista a pantalla completa, verá la presentación de la misma manera en que la verá la audiencia. Puede ver el aspecto real de los gráficos, intervalos, películas, elementos animados (animar: agregar un efecto visual o sonoro especial a un texto o a un objeto. Por ejemplo, puede hacer que los puntos de las viñetas de texto "vuelen" desde la izquierda, una palabra a la vez, o bien oír el sonido de un aplauso cuando se hace visible una imagen.) y efectos de transición.
Diapositivas (Estilo y Diseño)
Diseño de diapositiva:
Los marcadores de posición están dispuestos en diferentes estilos que se pueden aplicar a las diapositivas existentes o que se eligen al insertar una nueva diapositiva. El estilo de diapositiva organiza el contenido con diferentes tipos de marcadores de posición, dependiendo de qué tipo de información desees incluir en la presentación. En la imagen podrás ver el estilo Diapositiva de título. Cada estilo tiene un nombre descriptivo, que habla de la distribución de los marcadores de posición dentro de la diapositiva.
Estilo de diapositva:
En una presentación en blanco, cada diapositiva que creemos está totalmente vacía, sin elementos de diseño, el fondo blanco y la fuente la que tenga por defecto. Podemos sustituir este diseño cambiando el tema (en PowerPoint 2003 se llama estilo, en PowerPoint 2007 temas) abriendo el Panel de temas.
Hay que tener en cuenta que el cambio de estilo o tema se aplica a todas las diapositivas
Tenemos varias maneras de abrir el panel de temas:
- A la hora de crear una presentación en el botón de Office- Nuevo -Temas instalados y elegimos el tema
- En la presentación, en cualquier momento: Diseño y elegimos el tema.
Imagenes y Autoformas
Identificación de diferentes objetos en Power Point:
La forma de identificar un objeto dentro de una diapositiva es muy fácil simplemente al presionar este como lo puede ser una imagen una forma o un cuadro de texto por así decirlo aparece rodeado de un cuadro con puntos de colores los cuales sirven para agrandar o minimizar la imagen o girarla
 Girar y voltear objetos:
Girar y voltear objetos:
La forma de girar un objeto es de lo mas fácil simplemente al seleccionar el objeto aparece el cuadro con los puntos asta arriba del cuadro esta uno de los puntos después de una linea al mover este circulo se puede girar el objeto a placer o también hay una opción que es voltear objeto la cual también podemos utilizar
 Efectos gráficos en objetos (imágenes, texto):
Efectos gráficos en objetos (imágenes, texto):
La forma de poner un efecto gráfico en una imagen o texto podría ser animándola simplemente con las opciones dentro de Power Point o en diseños de diapositivas, poniéndole énfasis, salida, entrada, etc.

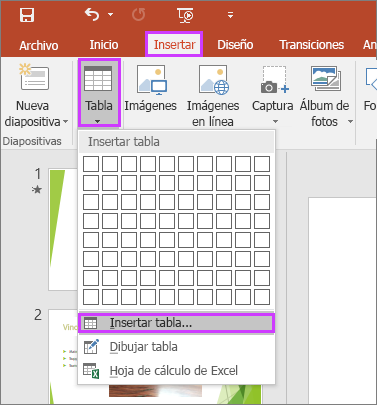
 Girar y voltear objetos:
Girar y voltear objetos:La forma de girar un objeto es de lo mas fácil simplemente al seleccionar el objeto aparece el cuadro con los puntos asta arriba del cuadro esta uno de los puntos después de una linea al mover este circulo se puede girar el objeto a placer o también hay una opción que es voltear objeto la cual también podemos utilizar
 Efectos gráficos en objetos (imágenes, texto):
Efectos gráficos en objetos (imágenes, texto):La forma de poner un efecto gráfico en una imagen o texto podría ser animándola simplemente con las opciones dentro de Power Point o en diseños de diapositivas, poniéndole énfasis, salida, entrada, etc.

Tablas en diapositivas
Puede agregar una tabla a una diapositiva por crearlo directamente en PowerPoint. También puede copiar y pegar una tabla de Word o Excel.
Seleccione la diapositiva a la que desea agregar una tabla.
En la pestaña Insertar, seleccione Tabla.
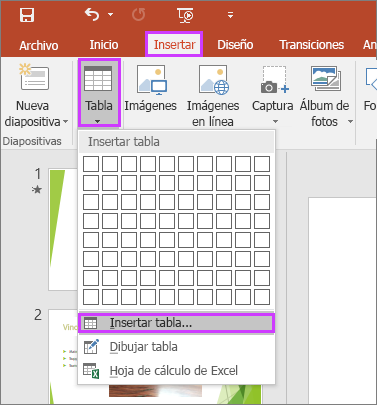
En el cuadro de diálogo Insertar tabla, siga uno de estos pasos:
1. Haga clic y mueva el puntero para seleccionar el número de filas y columnas que desea y luego suelte el botón del mouse.
Para agregar texto a las celdas de la tabla, haga clic en una celda y escriba el texto. Una vez escrito el texto, haga clic fuera de la tabla.
Graficos en Diapositivas
Puede crear un gráfico en PowerPoint o Excel. Si tiene una gran cantidad de datos para el gráfico, crear el gráfico en Excely, a continuación, cópielo en la presentación. También es la mejor manera si periódicamente los cambios de datos y desea que el gráfico para reflejar siempre los números más recientes. En ese caso, cuando copia y pega el gráfico, mantenerlo vinculado al archivo original de Excel.
- Haga clic en Insertar > Gráfico.

- Haga clic en el tipo de gráfico y luego haga doble clic en el gráfico que quiera.

- En la hoja de cálculo que aparece, cambie los datos de marcador de posición con su propia información.
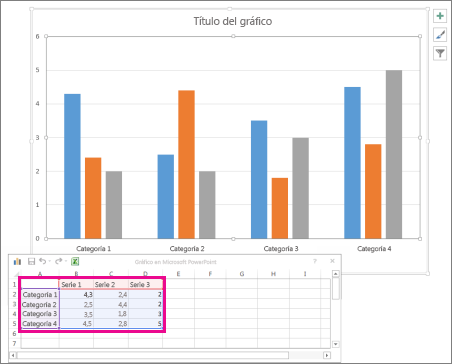
- Cuando haya terminado guardar.
Organigramas y formas en PowerPoint
Primero, abra una presentación en blanco de PowerPoint. Para hacer
las cosas más fáciles, puede que quiera cambiar la configuración de
visualización del menú. Haga esto al hacer clic en el icono de Opciones de
visualización del listón en la esquina superior derecha y escoja la opción que
quiera. Esto crea un lienzo de aspecto más limpio en el que trabajar. Haga
clic en la pestaña Insertar y seleccione SmartArt o Formas. Los gráficos
SmartArt son grupos de formas previamente hechas que pueden insertarse en una
diapositiva y editarse si es necesario.
Si escoge SmartArt:
Aparecerá un diálogo y le pedirá
que escoja un gráfico SmartArt de la galería. El panel de la izquierda contiene
varias categorías; haga clic en Jerarquía para plantillas de organigramas.
Después haga clic en la plantilla que quiera utilizar. Aparecerá una vista
previa del gráfico en el panel de la derecha, junto con una explicación de su
lógica. Pulse OK.
Escoge Formas:
Aparecerá
una galería con una variedad de formas, incluyendo líneas, flechas y formas
geométricas. Haga clic en la forma que quiera añadir, después haga clic y
arrastre en la página para colocarla. La forma cambiará de tamaño de acuerdo
con las dimensiones que haya establecido
·
Continúe
añadiendo formas y conectándolas con líneas hasta que haya creado su
organigrama.
1.
Para
insertar un cuadro en el mismo nivel que el cuadro seleccionado, pero
directamente debajo de él, haga clic en Añadir forma después.
2.
Para
insertar un cuadro en el mismo nivel que el cuadro seleccionado, pero
directamente encima de él, haga clic en Añadir forma antes.
3.
Para
insertar un cuadro un nivel por encima del cuadro seleccionado, pulse Añadir
forma por encima.
4.
Para
añadir un cuadro de asistencia, haga clic en Añadir asistente (solamente
disponible para diseños de organigramas).
Sonidos y peliculas en PowerPoint
Para insertar un sonido en una presentación despliega la
pestaña Insertar y elige Sonido.
Después
aparecerá una lista donde podrás insertar un sonido que ya tengas almacenado en
tu ordenador (con la opción Sonido de archivo), o grabar tú mismo el sonido e
incluso insertar como sonido una pista de un CD de audio.
Cuando la
banda de opciones sea de un tamaño reducido, este icono aparecerá en el
desplegable Clip multimedia.
Despliega la pestaña
Insertar y elige Sonido.
Después
selecciona Sonido de la Galería multimedia….
En el panel
de tareas aparecerá la lista de sonidos que incorpora la galería multimedia de
PowerPoint.
Para
insertar el sonido, haz doble clic sobre él, después te preguntará si quieres
que se reproduzca automáticamente el sonido o cuando hagas clic sobre él.
Una vez
hayas elegido el sonido, en la diapositiva verás que aparece un altavoz que
representa al sonido.
Si marcas la
casilla Repetir la reproducción hasta su interrupción el sonido no parará hasta
que cambies de diapositiva. Esto puede ser útil cuando queremos incluir una
música de fondo a la diapositiva.
En Reproducir sonido, podemis elegir si el sonido se reproduce Automáticamente al iniciar la diapositiva, si lo hace al Hacer clic encima, o si se reproduce para Todas las diapositivas.
Podemos también refinar las propiedades del sonido.
Despliega la pestaña Animaciones, y haz clic en el botón Personalizar animación. Aparecerá un cuadro de diálgoo con el listado de los elementos en pantalla.
En ese listado despliega el cuadro referente al sonido y selecciona la opción Opciones de efectos… como te mostramos a continuación.
Se abrirá la ventana Reproducir sonido.
Despliega la pestaña Insertar y despliega Sonido.
Después selecciona Sonido de archivo….
Te mostrará una ventana en la que tendrás que buscar la ruta del archivo de sonido, una vez lo encuentres pulsa Aceptar.
Después selecciona Reproducir pista de audio de Cd ….
Te mostrará la siguiente ventana:
Indícale desde qué pista hasta qué pista quieres reproducir y pulsa Aceptar.
Despliega la pestaña Insertar y despliega Película.
Después selecciona Películas de la galería Multimedia…
Aparecerá una lista con las distintas películas que incorpora la galería de PowerPoint.
Haz doble clic sobre la que te guste para insertarla en la diapositiva.
Despliega la pestaña Insertar y despliega Película.
Después selecciona Película de archivo….
Te mostrará una ventana en la que tendrás que buscar la ruta del archivo de película, una vez lo encuentres pulsa Aceptar.
En esta ventana podemos hacer que el sonido se inicie en la diapositiva y continúe en las siguientes diapositivas (útil para definir una música de fondo para toda la presentación), y otras opciones que puedes ver.
Animaciones y Transiciones en PowerPoint
ANIMACIONES:
Para animar un texto u objeto lo primero que hay que hacer es seleccionarlo. A continuación ir a la ficha Animaciones, grupo Animación y seleccionar cualquiera de los que se muestran.
 En función de la animación escogida se activará el botón Opciones de efectos, que nos permitirá personalizar algunos aspectos del efecto en sí. Por ejemplo, si escogemos una animación de desplazamiento, desde este botón podremos indicar en qué dirección se desplazará. Si escogemos una que añada algún objeto de color, podremos elegir qué color utilizar, etc.
Una vez aplicada la animación apreciarás en la diapositiva un pequeño número junto al objeto.
En función de la animación escogida se activará el botón Opciones de efectos, que nos permitirá personalizar algunos aspectos del efecto en sí. Por ejemplo, si escogemos una animación de desplazamiento, desde este botón podremos indicar en qué dirección se desplazará. Si escogemos una que añada algún objeto de color, podremos elegir qué color utilizar, etc.
Una vez aplicada la animación apreciarás en la diapositiva un pequeño número junto al objeto. Los números se van asignado correlativamente a los objetos animados de la diapositiva. Además, percibiremos que el fondo del número se muestra amarillo para aquel objeto que esté seleccionado. Así, si utilizamos la ficha de Animaciones para alterar algún efecto, sabremos siempre sobre qué objeto estamos trabajando.
Desde el grupo de intervalos podremos definir si la animación se iniciará con un clic, si se iniciará a la vez que la anterior o después de ella. Incluso podremos establecer la duración del efecto. El resultado final lo comprobaremos fácilmente, ya que, por defecto, el efecto se muestra en la vista Normal. Y también podremos forzar una Vista previa desde la cinta.
Los números se van asignado correlativamente a los objetos animados de la diapositiva. Además, percibiremos que el fondo del número se muestra amarillo para aquel objeto que esté seleccionado. Así, si utilizamos la ficha de Animaciones para alterar algún efecto, sabremos siempre sobre qué objeto estamos trabajando.
Desde el grupo de intervalos podremos definir si la animación se iniciará con un clic, si se iniciará a la vez que la anterior o después de ella. Incluso podremos establecer la duración del efecto. El resultado final lo comprobaremos fácilmente, ya que, por defecto, el efecto se muestra en la vista Normal. Y también podremos forzar una Vista previa desde la cinta.
 Quitar una animación.
Para quitar una animación, seleccionamos el número que la reprensenta en la diapositiva y pulsamos la tecla SUPR.
Quitar una animación.
Para quitar una animación, seleccionamos el número que la reprensenta en la diapositiva y pulsamos la tecla SUPR.
 Tipos de animaciones.
Si observas la vista previa de las animaciones verás que se representan con una estrella que dibuja más o menos el efecto que produce. Esta estrella se aprecia en tres colores distintos:
Tipos de animaciones.
Si observas la vista previa de las animaciones verás que se representan con una estrella que dibuja más o menos el efecto que produce. Esta estrella se aprecia en tres colores distintos:
- Verde para las animaciones de entrada. Es decir, las que se suelen aplicar para mostrar o iniciar el objeto.
- Amarillo para las animaciones de énfasis. Es decir, las que se centran en enfatizar el objeto, hacerlo destacar sobre el resto.
- Rojo para las animaciones de salida. Éstas dan un efecto al objeto para dar la impresión de que se va, o desaparece, es decir, de que hemos dejado de trabajar con él.
Por último encontramos las trayectorias de animación, que no se representan por una estrella, sino por una línea que dibuja el camino que recorrerá el objeto. El punto verde muestra dónde empieza el movimiento, y el rojo dónde termina.
Encontrarás gran variedad de animaciones al desplegar el botón Más  , sin embargo aún se pueden mostrar más haciendo clic en sus correspondientes opciones en el menú.
, sin embargo aún se pueden mostrar más haciendo clic en sus correspondientes opciones en el menú.

 Animación avanzada.
Sin embargo sólo es posible aplicar una animación a cada objeto desde este grupo. Si deseamos incorporar más animaciones, por ejemplo una de entrada y una de salida, deberemos hacerlo desde la opción Agregar animación del grupo Animación avanzada.
Animación avanzada.
Sin embargo sólo es posible aplicar una animación a cada objeto desde este grupo. Si deseamos incorporar más animaciones, por ejemplo una de entrada y una de salida, deberemos hacerlo desde la opción Agregar animación del grupo Animación avanzada.
 En este grupo también podemos Copiar animación para reproducir exactamente la misma sobre otro objeto, o utilizar el menú Desencadenar, que permite escoger qué acción inicia la animación. Gracias a este menú, podríamos, por ejemplo, mostrar un objeto sólo si se hace clic previamente en otro.
TRANSICIONES:
La transición de diapositiva nos permite determinar cómo va a producirse el paso de una diapositiva a la siguiente a fin de lograr efectos visuales más estéticos.
Para aplicar la transición a una diapositiva despliega la ficha Transiciones y selecciona una de las opciones de Transición a esta diapositiva.
En este grupo también podemos Copiar animación para reproducir exactamente la misma sobre otro objeto, o utilizar el menú Desencadenar, que permite escoger qué acción inicia la animación. Gracias a este menú, podríamos, por ejemplo, mostrar un objeto sólo si se hace clic previamente en otro.
TRANSICIONES:
La transición de diapositiva nos permite determinar cómo va a producirse el paso de una diapositiva a la siguiente a fin de lograr efectos visuales más estéticos.
Para aplicar la transición a una diapositiva despliega la ficha Transiciones y selecciona una de las opciones de Transición a esta diapositiva.
 Al igual que en las animaciones, en función de la transición escogida podremos modificar las Opciones de efectos desde el correspondiente botón. También podemos configurar la forma en que se ejecutará la transición desde el grupo Intervalos.
Al igual que en las animaciones, en función de la transición escogida podremos modificar las Opciones de efectos desde el correspondiente botón. También podemos configurar la forma en que se ejecutará la transición desde el grupo Intervalos.
- Definiremos si queremos que suene algún Sonido durante la transición de entre los que se muestran en la lista.
- La duración del efecto.
- Y una característica muy importante, si la diapositiva cambiará a la siguiente Al hacer clic con el mouse o Después de un tiempo determinado.
El botón Aplicar a todo hace que la configuración escogida se aplique a todas las diapositivas de la presentación, independientemente del efecto de transición que se les asigne.
Hipervinculos en PowerPoint
Puede agregar hipervínculos a una presentación para realizar una amplia variedad de cosas. Puede usar vínculos para acceder a otro lugar de la presentación rápidamente, abrir una presentación diferente, ir a la web, abrir un archivo nuevo o comenzar un mensaje para enviar a una dirección de correo electrónico.Vincular a otra diapositiva en la misma presentación
En la vista Normal, seleccione el texto, la forma o la imagen que desea usar como hipervínculo.
En la pestaña Insertar, en el grupo Vínculos, haga clic en Hipervínculo.
En el cuadro de diálogo Insertar hipervínculo, en Vincular a, haga clic en Lugar de este documento.
Siga uno de estos procedimientos:
Para establecer un vínculo a una diapositiva en la presentación actual, en Seleccione un lugar de este documento, haga clic en la diapositiva que representa el destino del hipervínculo.
Para establecer un vínculo a una presentación personalizada (un grupo de diapositivas concretas) en la presentación actual, en Seleccione un lugar de este documento, en Presentaciones personalizadas, haga clic en la presentación personalizada que representa el destino del hipervínculo. A continuación, seleccione la casilla Volver al terminar la presentación.
Configuración de la presentación
Para
crear una presentación automática y lograr que tu portafolio de productos se
reproduzca sin que estés presente, debes acceder a la configuración de
diapositivas.
¿Cómo acceder a la configuración de diapositivas?
Aparecerá el cuadro de
diálogo Configurar presentación que
contiene las opciones disponibles para la creación y reproducción de
diapositivas para una presentación. Revisa las diferentes opciones que tienes y
si es necesario, prueba las opciones para ver cómo se comporta tu presentación.
Paso 3:
Haz clic en Aceptar para aplicar la
configuración de la presentación.
1. Tipo de prestación:
2. Mostrar diapositivas:
Establece las diapositivas que
deseas mostrar. La opción Todas,
es naturalmente, el valor por defecto. Sin embargo, puedes elegir mostrar sólo
ciertas diapositivas o puedes optar por mostrar los programas
personalizados que hayas creado a partir de la presentación original.
3. Opciones de presentación:
4. Avance de diapositivas
5. Varios monitores

En función de la animación escogida se activará el botón Opciones de efectos, que nos permitirá personalizar algunos aspectos del efecto en sí. Por ejemplo, si escogemos una animación de desplazamiento, desde este botón podremos indicar en qué dirección se desplazará. Si escogemos una que añada algún objeto de color, podremos elegir qué color utilizar, etc.
Una vez aplicada la animación apreciarás en la diapositiva un pequeño número junto al objeto.

Los números se van asignado correlativamente a los objetos animados de la diapositiva. Además, percibiremos que el fondo del número se muestra amarillo para aquel objeto que esté seleccionado. Así, si utilizamos la ficha de Animaciones para alterar algún efecto, sabremos siempre sobre qué objeto estamos trabajando.
Desde el grupo de intervalos podremos definir si la animación se iniciará con un clic, si se iniciará a la vez que la anterior o después de ella. Incluso podremos establecer la duración del efecto. El resultado final lo comprobaremos fácilmente, ya que, por defecto, el efecto se muestra en la vista Normal. Y también podremos forzar una Vista previa desde la cinta.
Para quitar una animación, seleccionamos el número que la reprensenta en la diapositiva y pulsamos la tecla SUPR.
Si observas la vista previa de las animaciones verás que se representan con una estrella que dibuja más o menos el efecto que produce. Esta estrella se aprecia en tres colores distintos:
- Verde para las animaciones de entrada. Es decir, las que se suelen aplicar para mostrar o iniciar el objeto.
- Amarillo para las animaciones de énfasis. Es decir, las que se centran en enfatizar el objeto, hacerlo destacar sobre el resto.
- Rojo para las animaciones de salida. Éstas dan un efecto al objeto para dar la impresión de que se va, o desaparece, es decir, de que hemos dejado de trabajar con él.
Por último encontramos las trayectorias de animación, que no se representan por una estrella, sino por una línea que dibuja el camino que recorrerá el objeto. El punto verde muestra dónde empieza el movimiento, y el rojo dónde termina.
Encontrarás gran variedad de animaciones al desplegar el botón Más  , sin embargo aún se pueden mostrar más haciendo clic en sus correspondientes opciones en el menú.
, sin embargo aún se pueden mostrar más haciendo clic en sus correspondientes opciones en el menú.

Sin embargo sólo es posible aplicar una animación a cada objeto desde este grupo. Si deseamos incorporar más animaciones, por ejemplo una de entrada y una de salida, deberemos hacerlo desde la opción Agregar animación del grupo Animación avanzada.

En este grupo también podemos Copiar animación para reproducir exactamente la misma sobre otro objeto, o utilizar el menú Desencadenar, que permite escoger qué acción inicia la animación. Gracias a este menú, podríamos, por ejemplo, mostrar un objeto sólo si se hace clic previamente en otro.
TRANSICIONES:
La transición de diapositiva nos permite determinar cómo va a producirse el paso de una diapositiva a la siguiente a fin de lograr efectos visuales más estéticos.
Para aplicar la transición a una diapositiva despliega la ficha Transiciones y selecciona una de las opciones de Transición a esta diapositiva.

Al igual que en las animaciones, en función de la transición escogida podremos modificar las Opciones de efectos desde el correspondiente botón. También podemos configurar la forma en que se ejecutará la transición desde el grupo Intervalos.

- Definiremos si queremos que suene algún Sonido durante la transición de entre los que se muestran en la lista.
- La duración del efecto.
- Y una característica muy importante, si la diapositiva cambiará a la siguiente Al hacer clic con el mouse o Después de un tiempo determinado.
El botón Aplicar a todo hace que la configuración escogida se aplique a todas las diapositivas de la presentación, independientemente del efecto de transición que se les asigne.
Hipervinculos en PowerPoint
Puede agregar hipervínculos a una presentación para realizar una amplia variedad de cosas. Puede usar vínculos para acceder a otro lugar de la presentación rápidamente, abrir una presentación diferente, ir a la web, abrir un archivo nuevo o comenzar un mensaje para enviar a una dirección de correo electrónico.Vincular a otra diapositiva en la misma presentación
En la vista Normal, seleccione el texto, la forma o la imagen que desea usar como hipervínculo.
En la pestaña Insertar, en el grupo Vínculos, haga clic en Hipervínculo.
En el cuadro de diálogo Insertar hipervínculo, en Vincular a, haga clic en Lugar de este documento.
Siga uno de estos procedimientos:
Para establecer un vínculo a una diapositiva en la presentación actual, en Seleccione un lugar de este documento, haga clic en la diapositiva que representa el destino del hipervínculo.
Para establecer un vínculo a una presentación personalizada (un grupo de diapositivas concretas) en la presentación actual, en Seleccione un lugar de este documento, en Presentaciones personalizadas, haga clic en la presentación personalizada que representa el destino del hipervínculo. A continuación, seleccione la casilla Volver al terminar la presentación.
Configuración de la presentación
Para
crear una presentación automática y lograr que tu portafolio de productos se
reproduzca sin que estés presente, debes acceder a la configuración de
diapositivas.
¿Cómo acceder a la configuración de diapositivas?
Selecciona la ficha Presentación con diapositivas y
luego, haz clic en el comando Configuración
de la presentación con diapositivas.
Aparecerá el cuadro de
diálogo Configurar presentación que
contiene las opciones disponibles para la creación y reproducción de
diapositivas para una presentación. Revisa las diferentes opciones que tienes y
si es necesario, prueba las opciones para ver cómo se comporta tu presentación.
Paso 3:
Haz clic en Aceptar para aplicar la
configuración de la presentación.
1. Tipo de prestación:
·
Presentado por un altavoz: Verás las diapositivas en
pantalla completa y tu controlarás la exposición.
·
Examinada de forma invidual: Verás la presentación en
una ventana.
·
Examinada en exposición: Verás las diapositivas en
pantalla completa, pero ésta será autoejecutable. De esta forma no tendrás el
control sobre la reproducción.
2. Mostrar diapositivas:
Establece las diapositivas que
deseas mostrar. La opción Todas,
es naturalmente, el valor por defecto. Sin embargo, puedes elegir mostrar sólo
ciertas diapositivas o puedes optar por mostrar los programas
personalizados que hayas creado a partir de la presentación original.
3. Opciones de presentación:
·
Repetir
el cliclo hasta presionar la tecla Esc significa
hacer un bucle continuo.
·
Mostrar
sin narración y sin animación es desactivar las mismas durante la presentación.
·
Cambiar
el valor predeterminado de pluma y colores del puntero láser.
4. Avance de diapositivas
Si has determinado duraciones para que la
presentación se reproduzca automáticamente, aquí podrás activar o desactivar
esa opción.
5. Varios monitores
Los
expositores suelen utilizar un ordenador portátil y un proyector para mostrar
la presentación. Si deseas verla en el ordenador, elige la opción Monitor principal y si
quieres verla en el proyector, entonces selecciona la opción Mostrar vista del moderador.



Comentarios
Publicar un comentario